During the course of the day, it’s usual for a developer to
- log into several different cloud platforms (e.g. Azure) if they’re working for more than one client
- log into Dynamics 365 using multiple test user accounts
One method to stop having to continuously log into /out of the browser is to use Google Chrome profiles. This post describes how to setup a Google profile for Client A
Setup a Profile
1.) Click on the profile icon in the top right corner of the browser
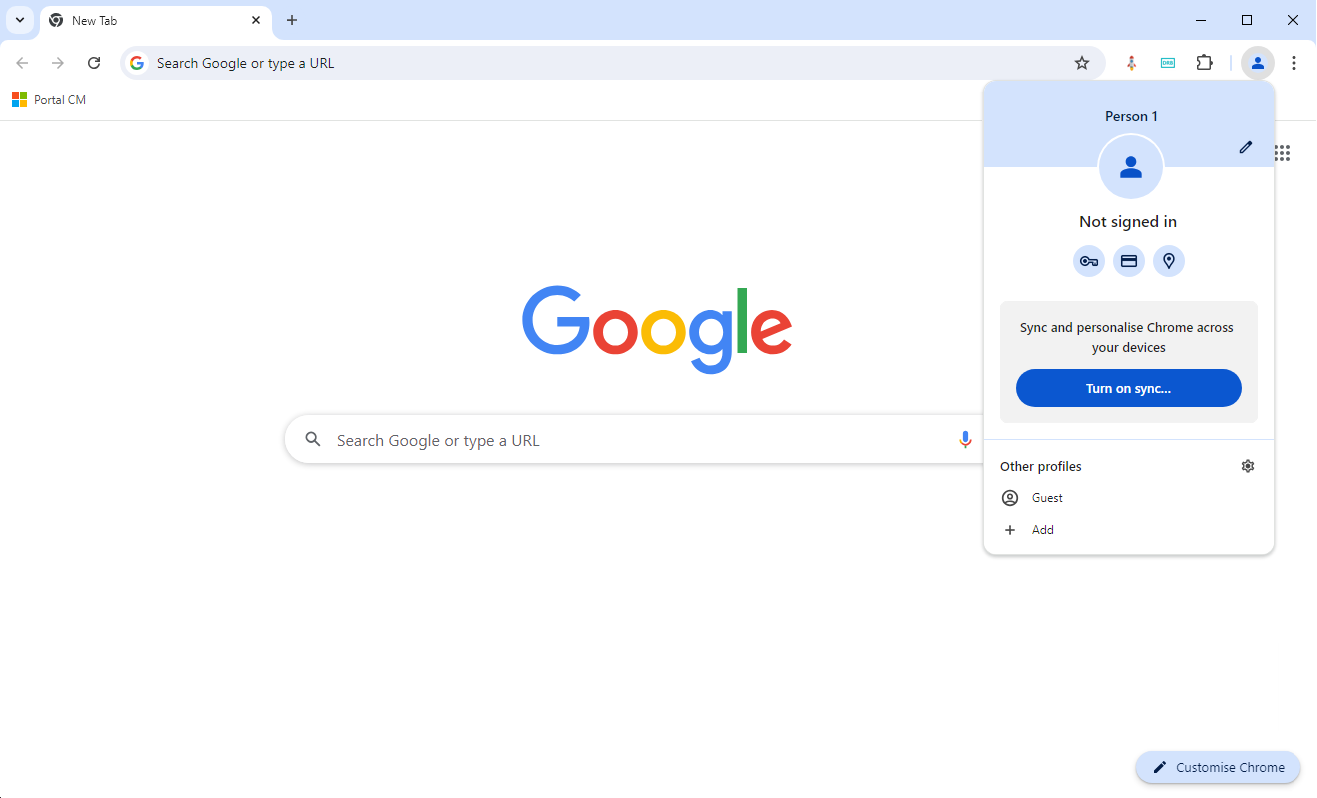
2.) Pick a theme colour and add an avatar. Then enter the name of the profile (e.g. Client A)

3.) Add the required bookmarks for Client A. See the bookmark bar in Figure 3
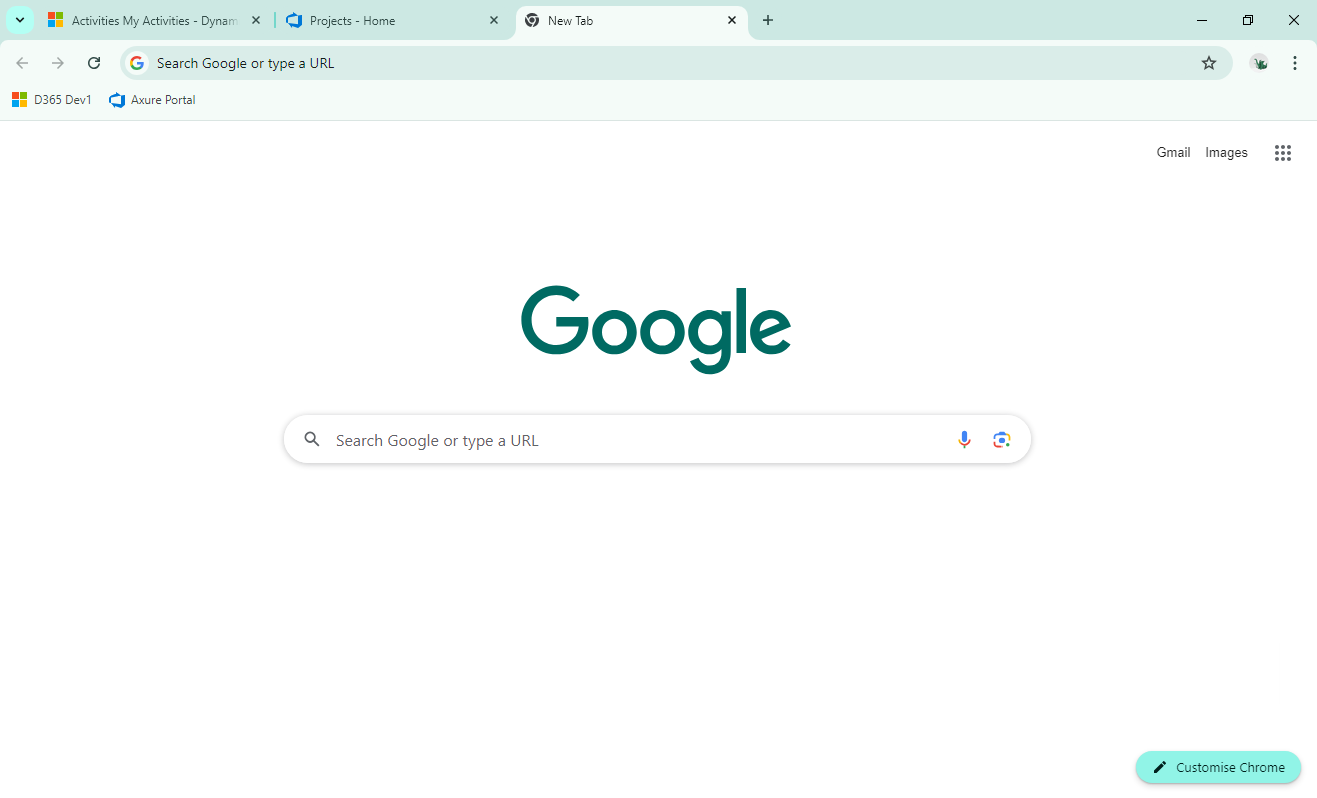
Repeat the process to create a second profile for Client B. The result will be that two different profiles are available to be used (Figure 4)
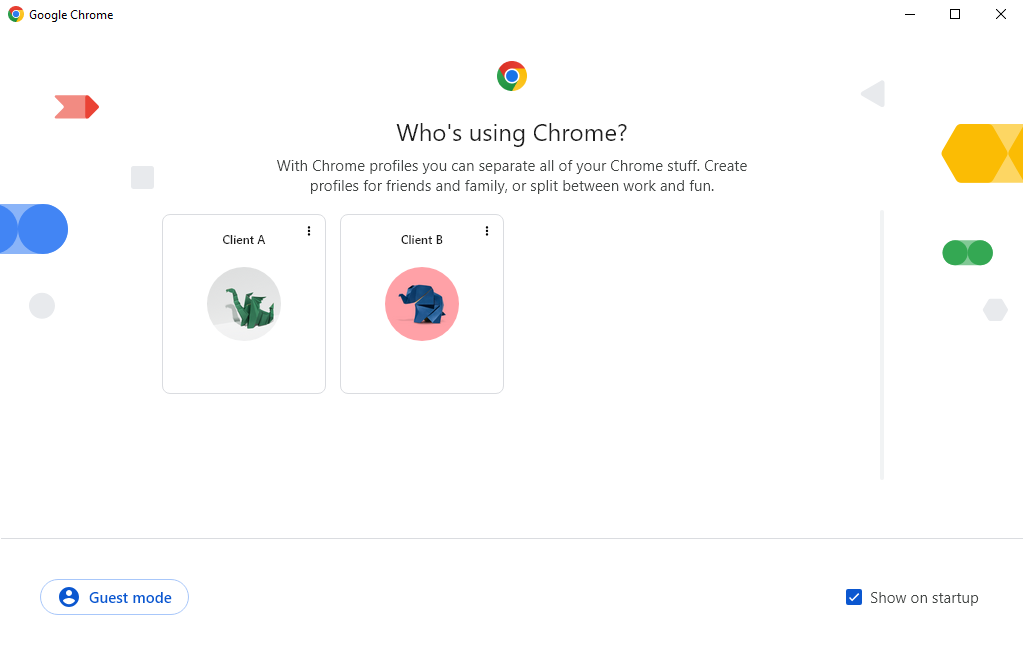
The result is that two profiles are added to the desktop (Figure 5). (To create a desktop shortcut, click on the three dots on the top right corner of the browser. Then select ‘Save and share’, ‘Create shortcut’).
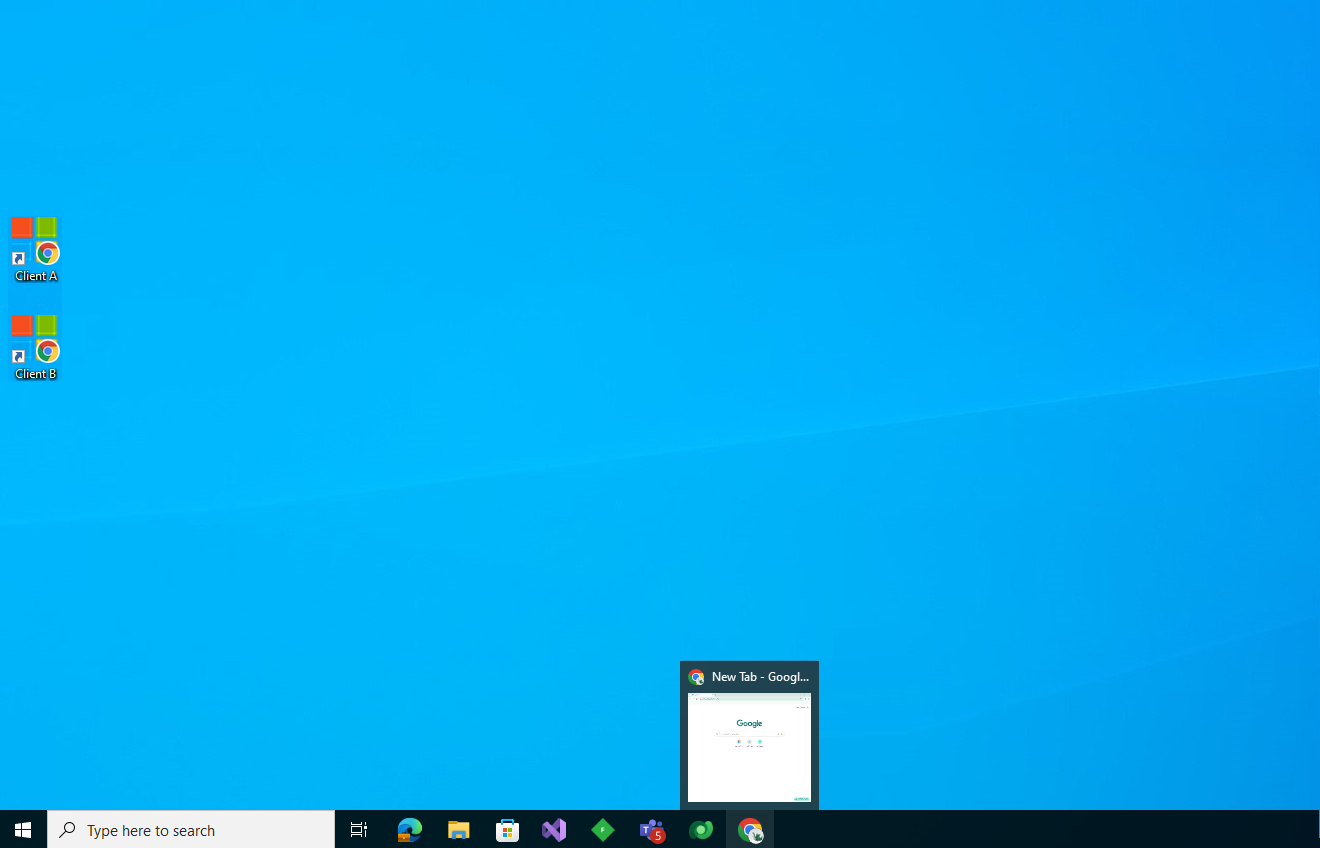
Further reading
References
https://support.google.com/chrome/answer/2364824?hl=en&co=GENIE.Platform=Desktop