The post contains screenshots I took when going through some Microsoft tutorials. There canvas apps functions covered are:
Search, SortByColumns, Distinct, Filter, Lookup, Sequence & Collect
Stepping through the tutorial
The input data
The ‘Schedule’ table (Figure 1) represents the data used in the examples below.
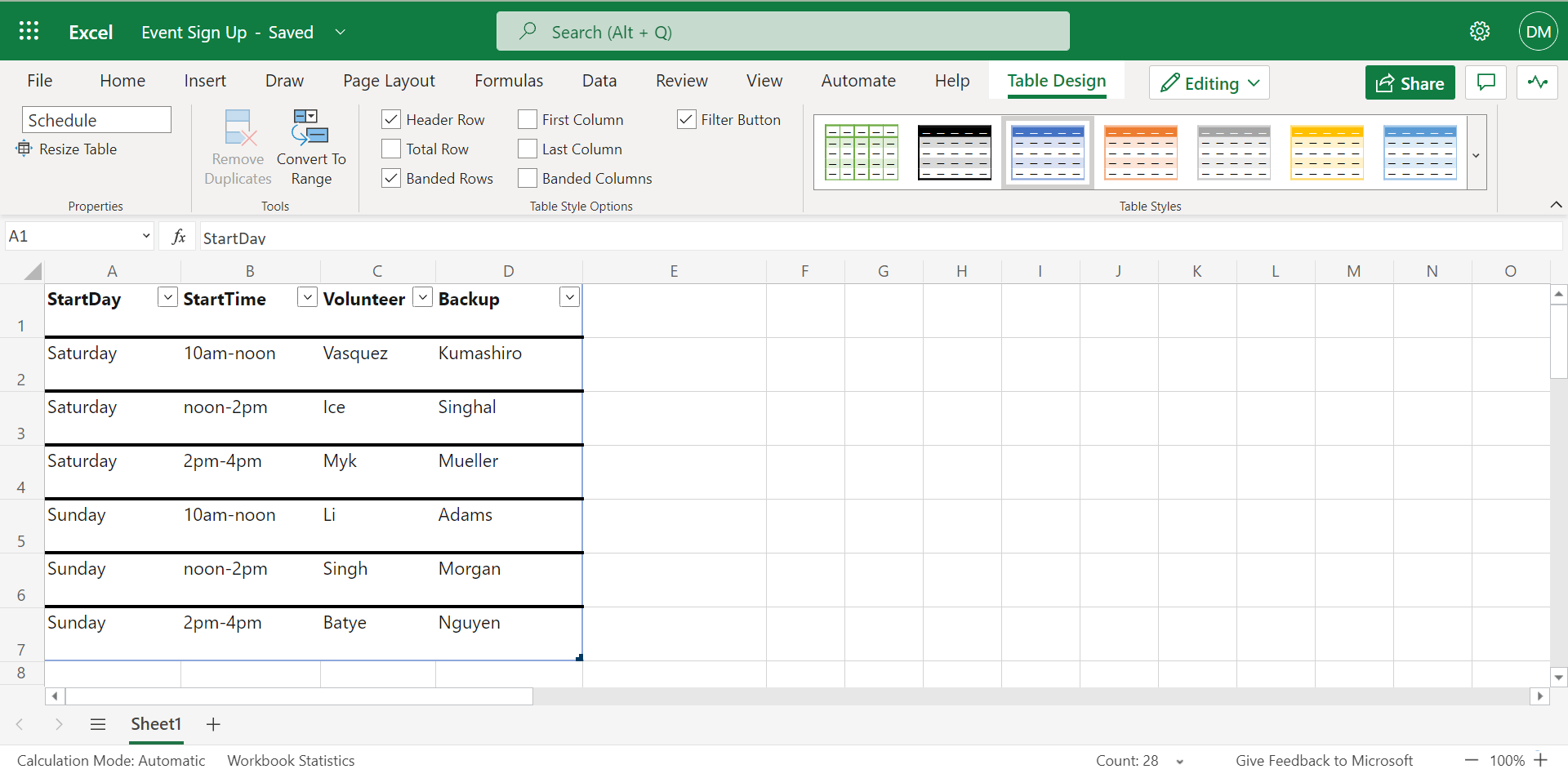
Search
Clicking on ‘BrowseGallery2’ displays ‘Schedule’ in the formula window (Figure 2). This simply means all records from the Schedule table will be displayed
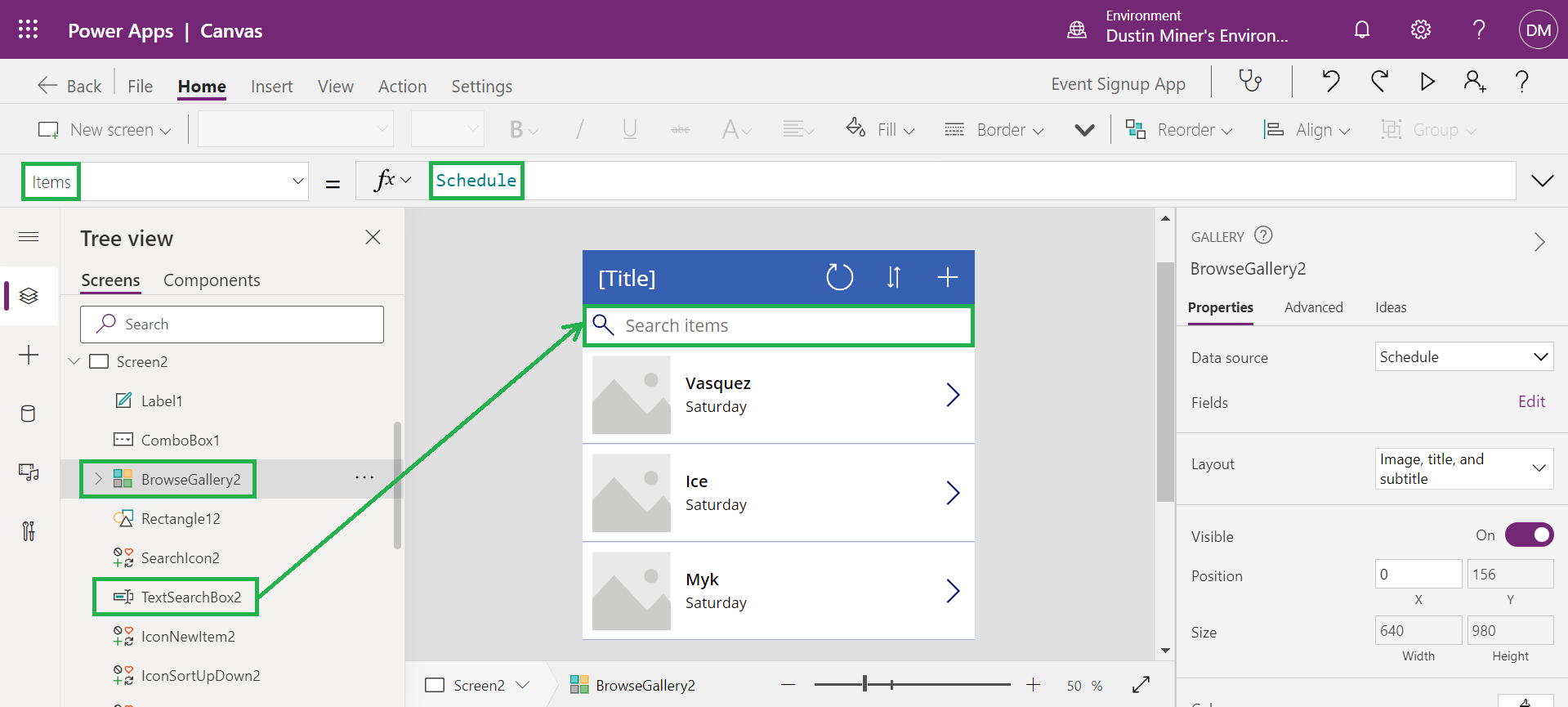
To provide a more specific view of the data in the gallery, the ‘Search’ function is added. It can be added by simply typing in the function name or by selecting it (Figure 3)

The formula is added (Figure 4 & 5)

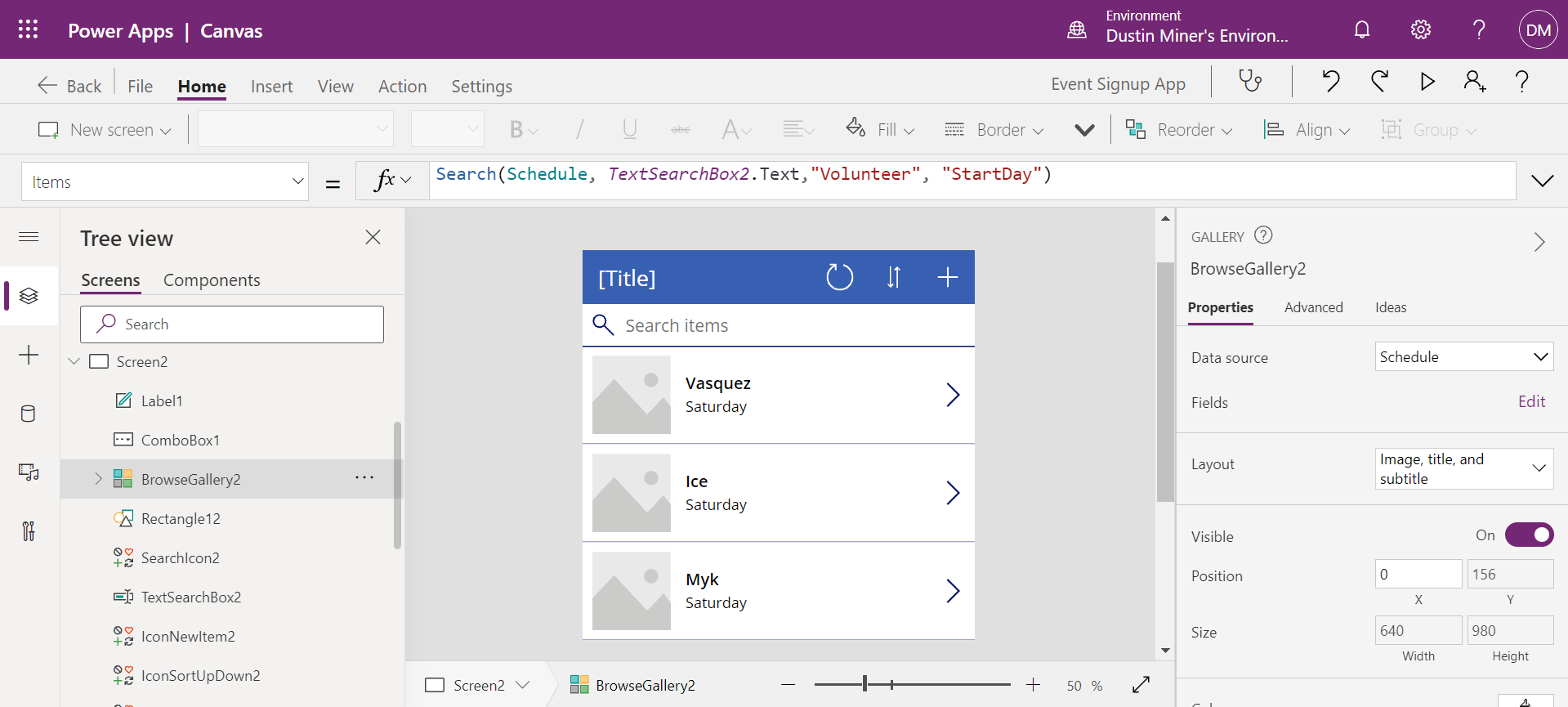
A preview of the app (Figure 6). The string from TextSearchBox2.Text is used to search the columns ‘Volunteer’ & ‘StartDay’ of the data source spreadsheet (Figure 1). If there is no string in the Text box, then all 6 records from the spreadsheet are displayed
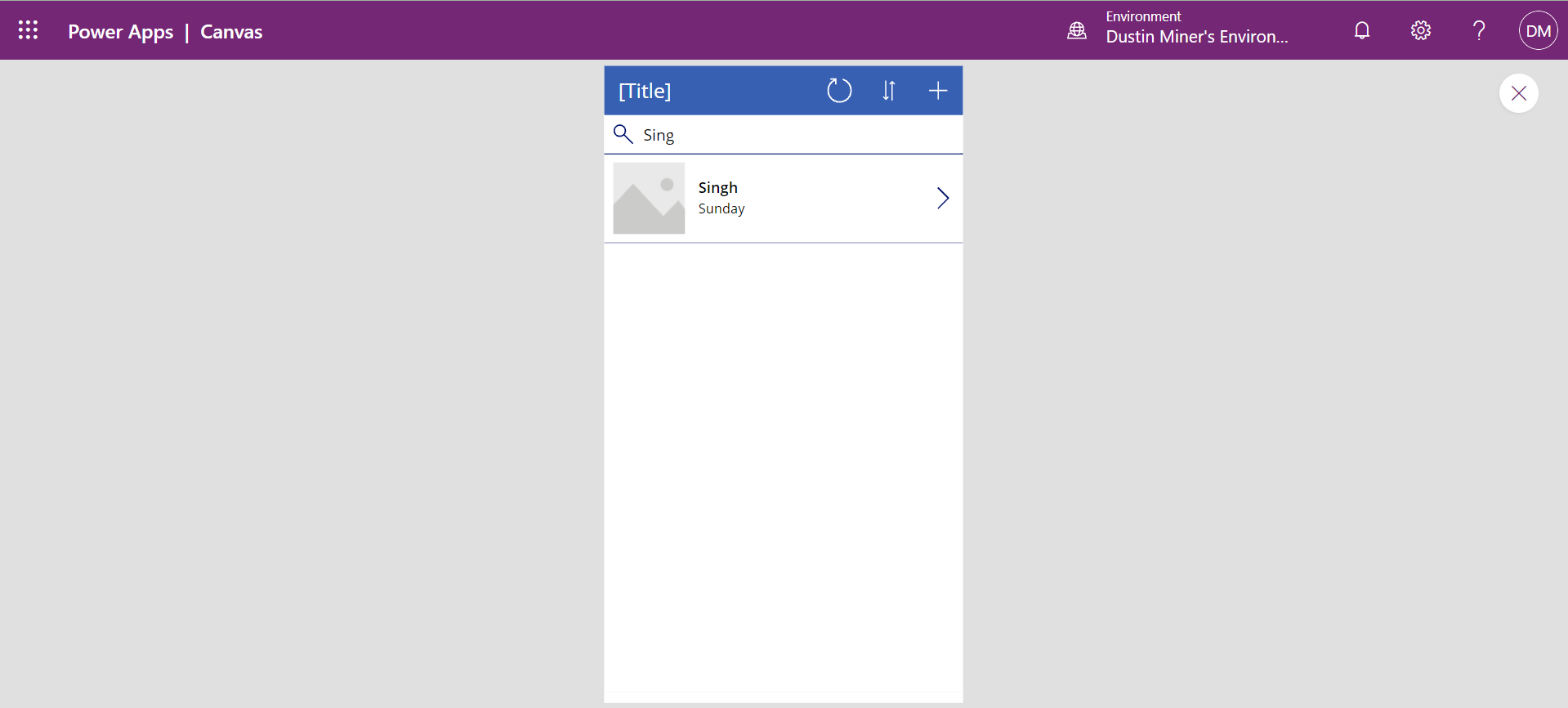
SortByColumns
Adding to the existing formula by adding the function SortByColumns. It will sort on the ‘Volunteer’ column
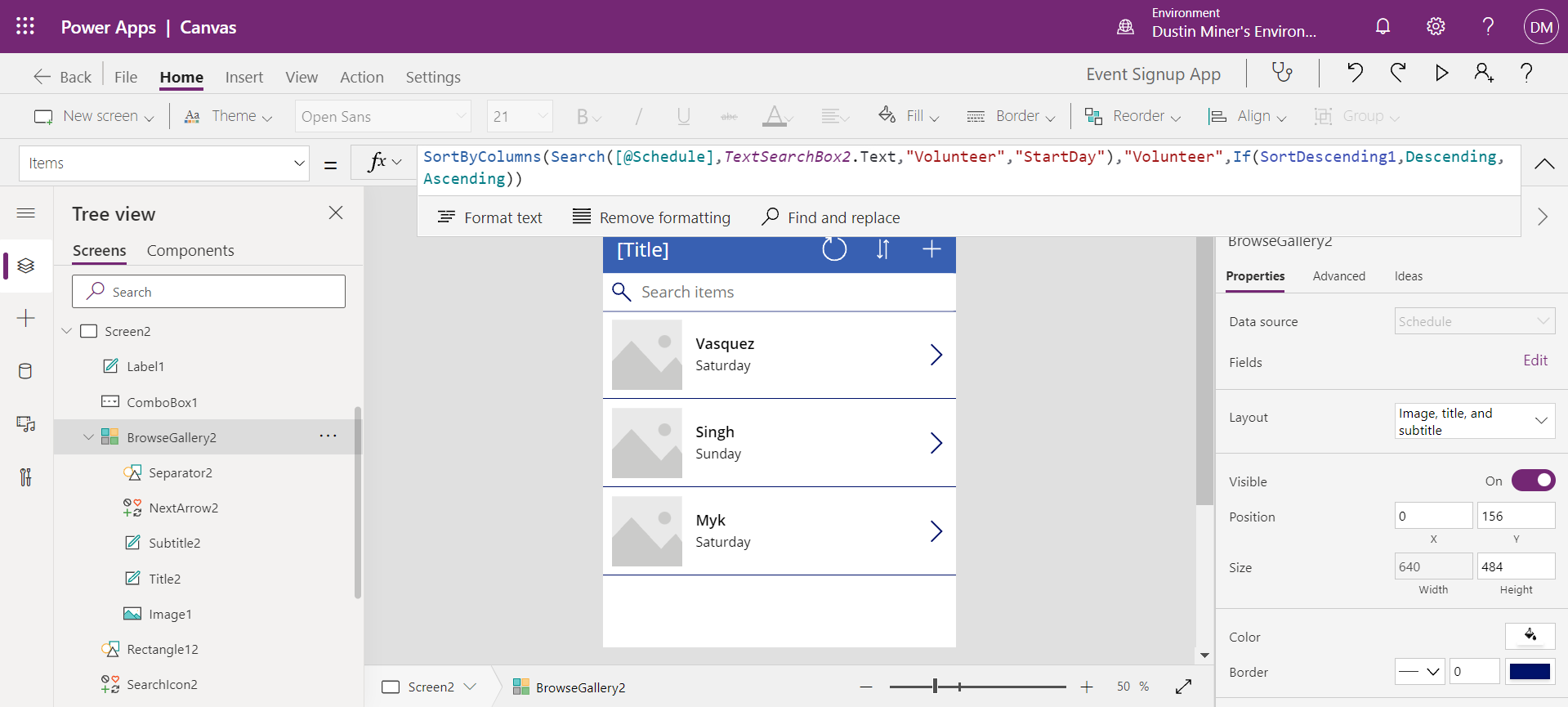
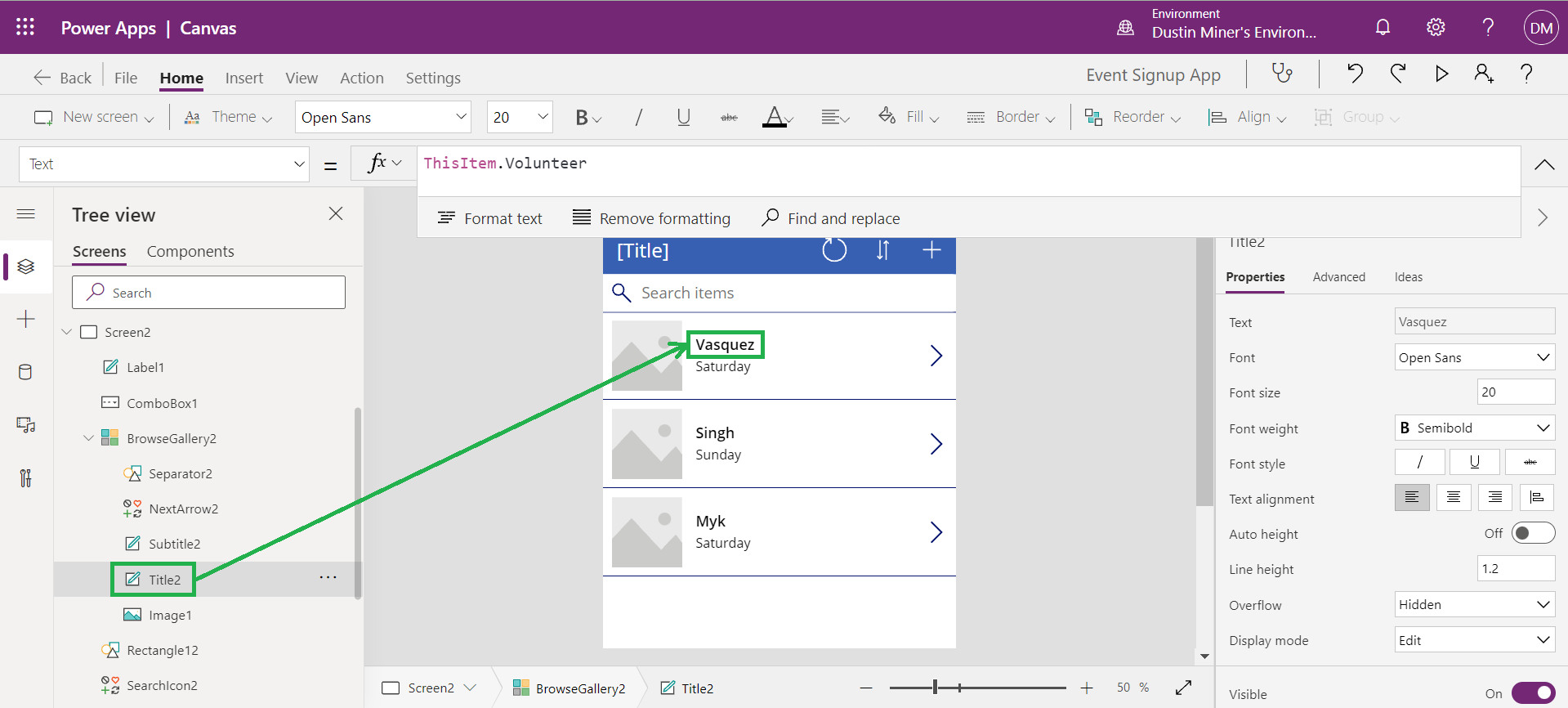
A preview of the app (Figure 9)
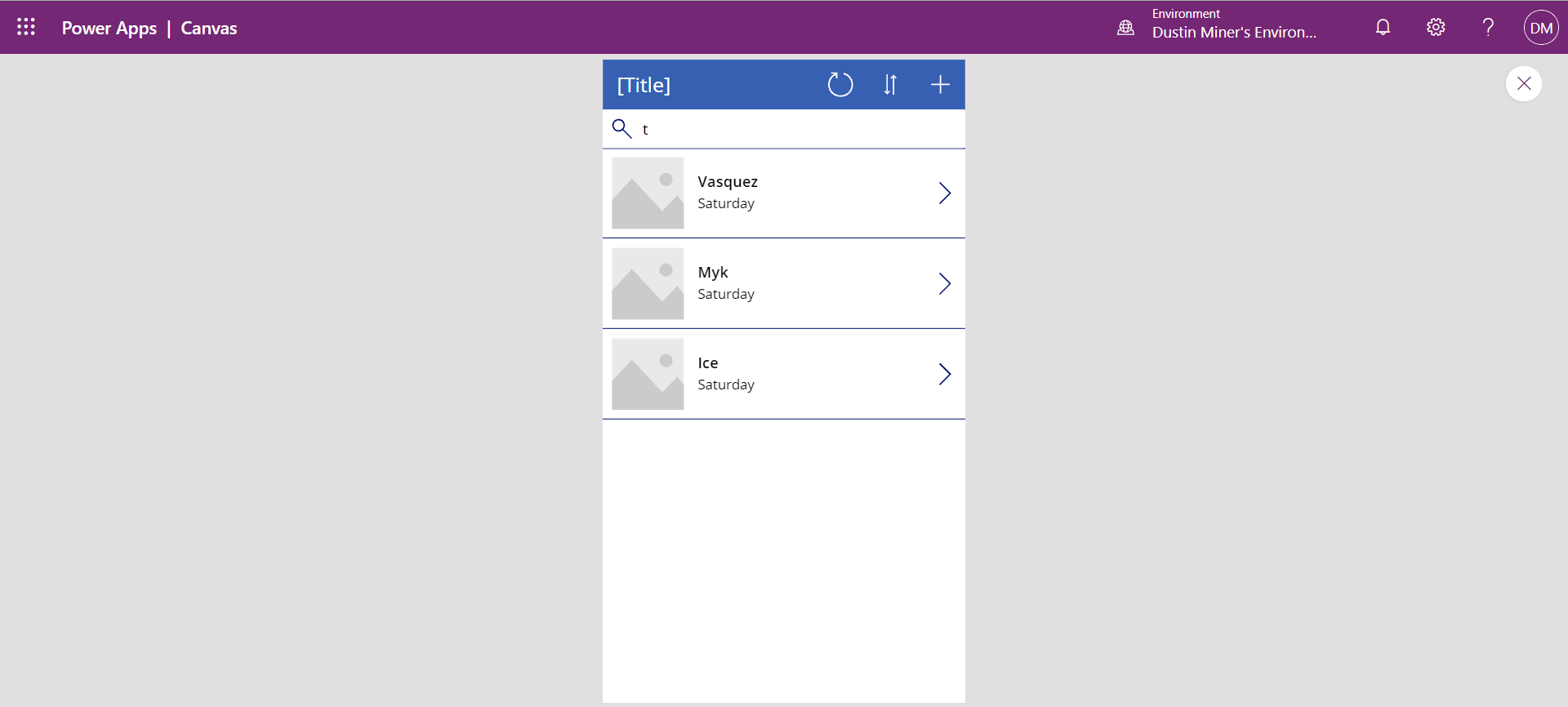
Press the sort icon
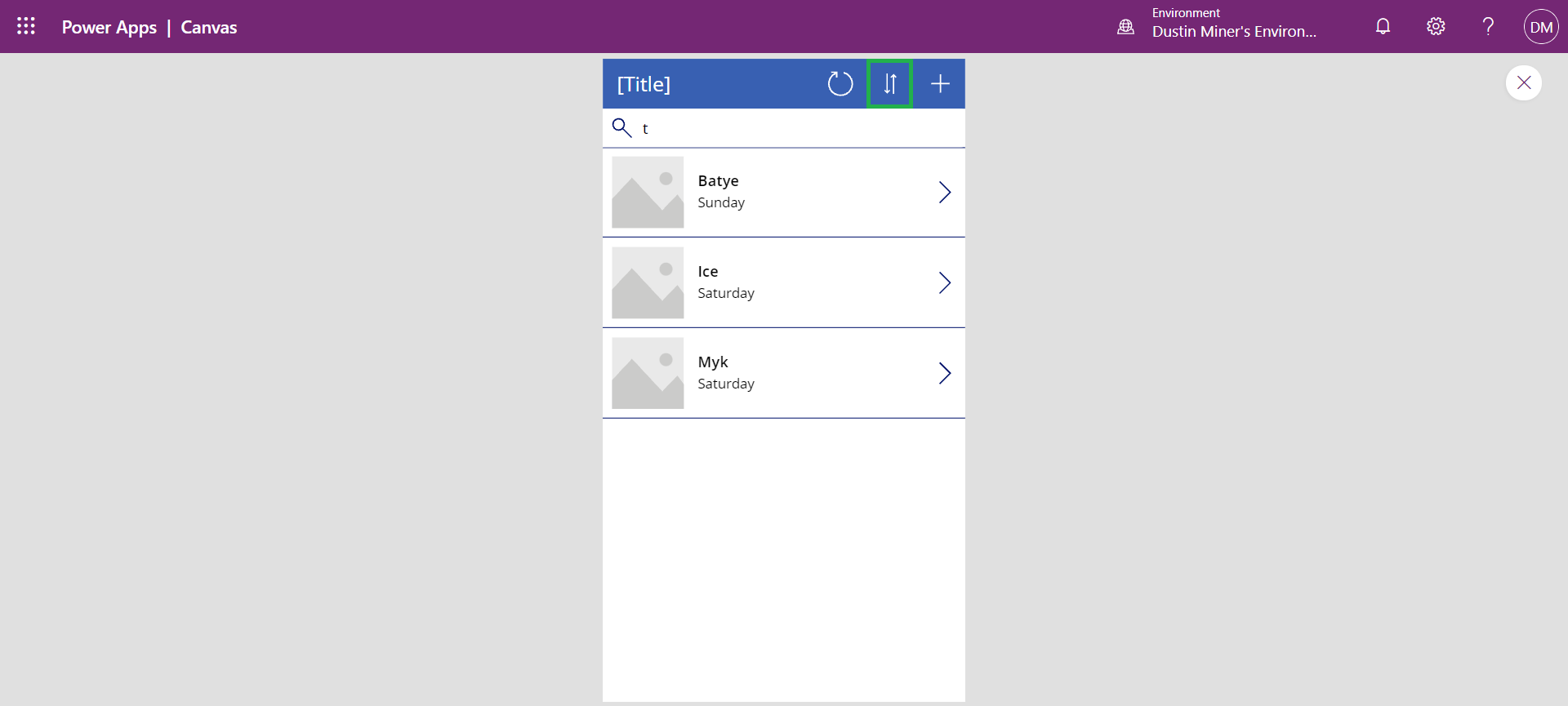
Distinct
A combo box is added to the form (Figure 11) which will be included in the Search formula (Figure 13)
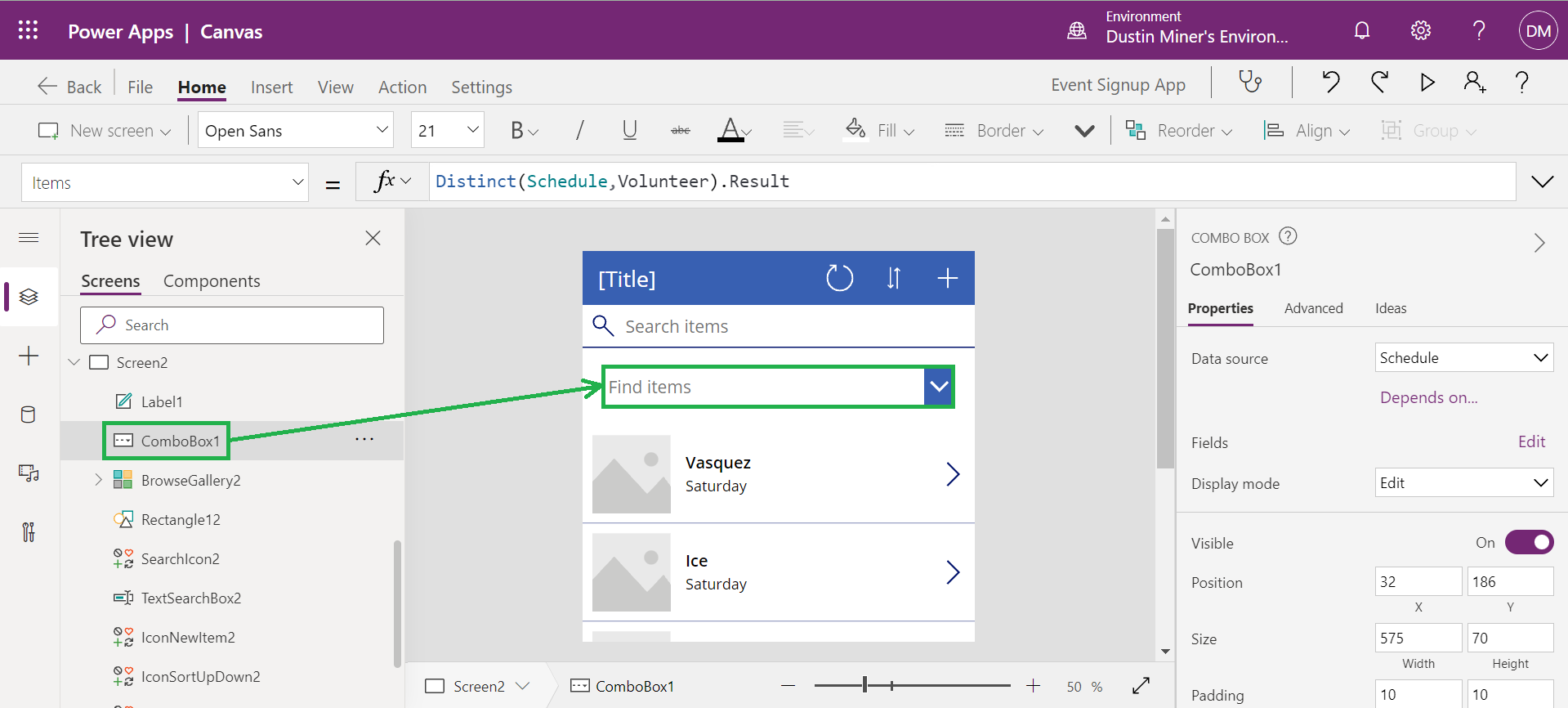
A preview of the app. The combo box displays the Volunteers

Filter
Adding the Filter function and the combo box to the Search formula
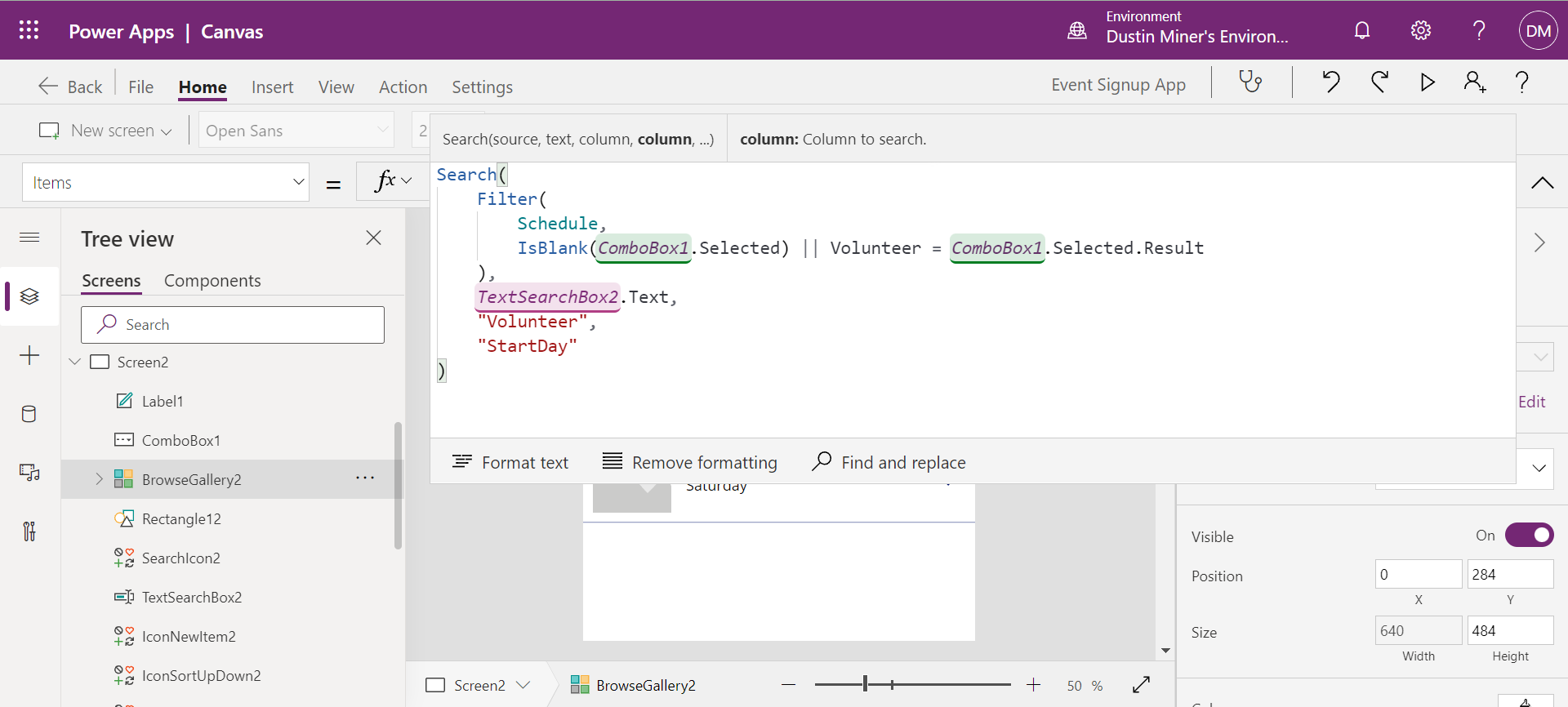
A preview of the app
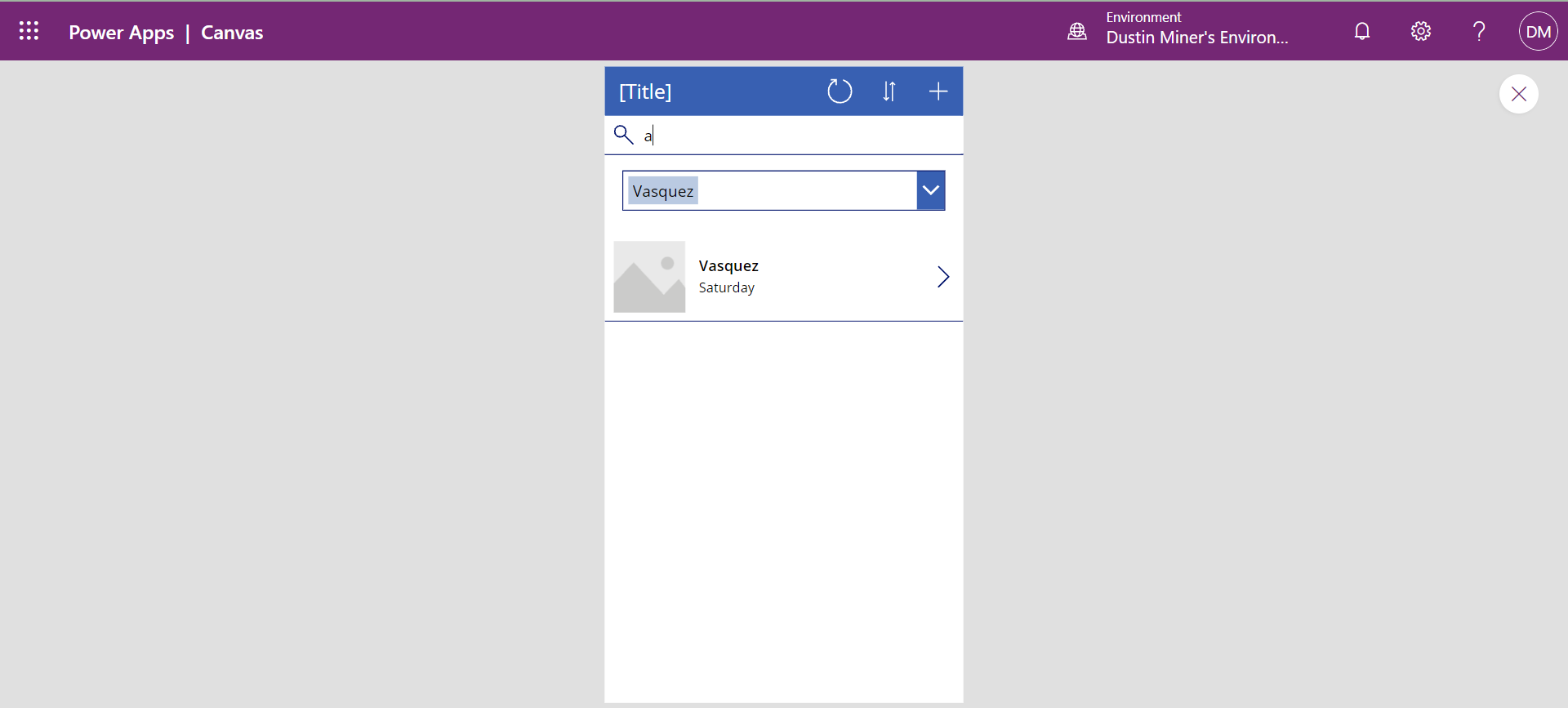
Lookup
The lookup function is applied to a label. It will display the first record which returns true
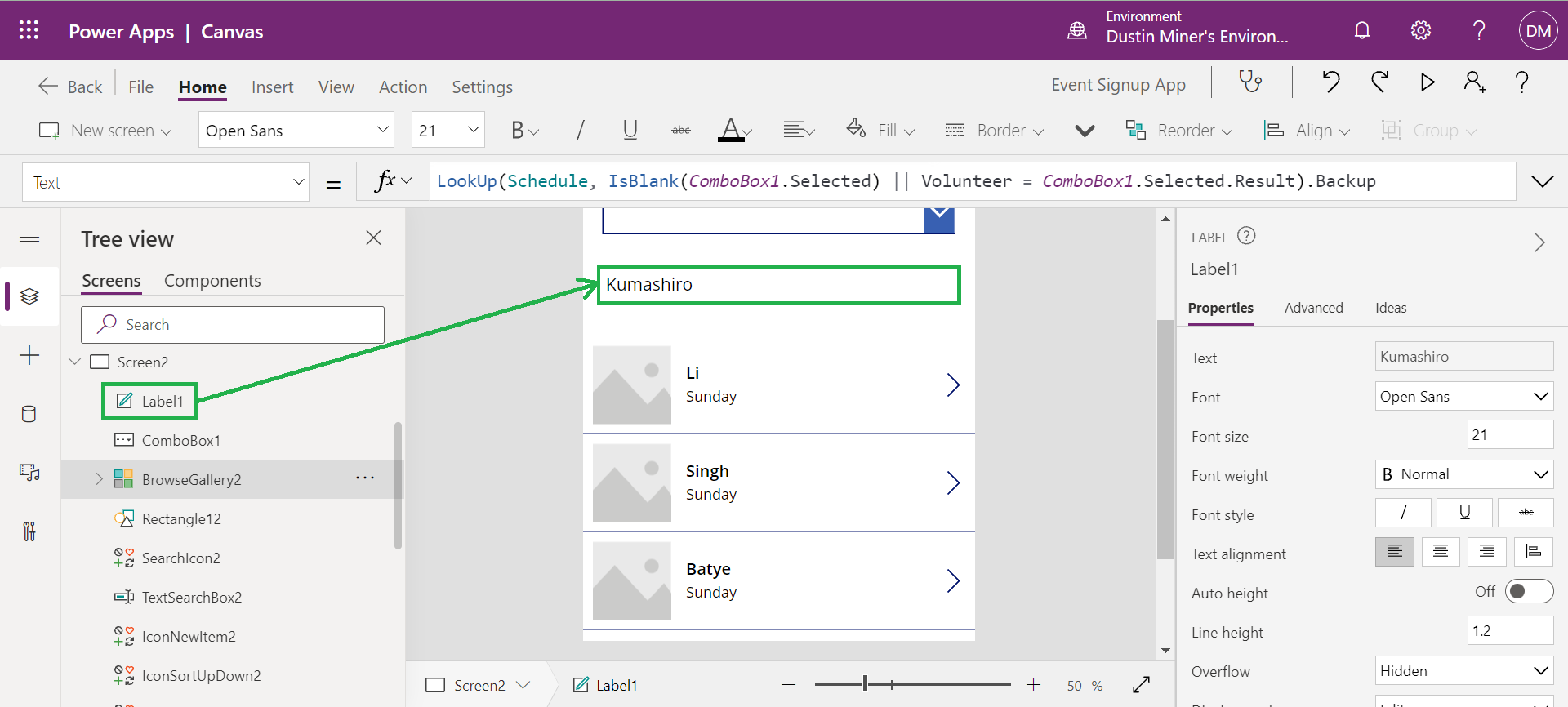
A preview of the app
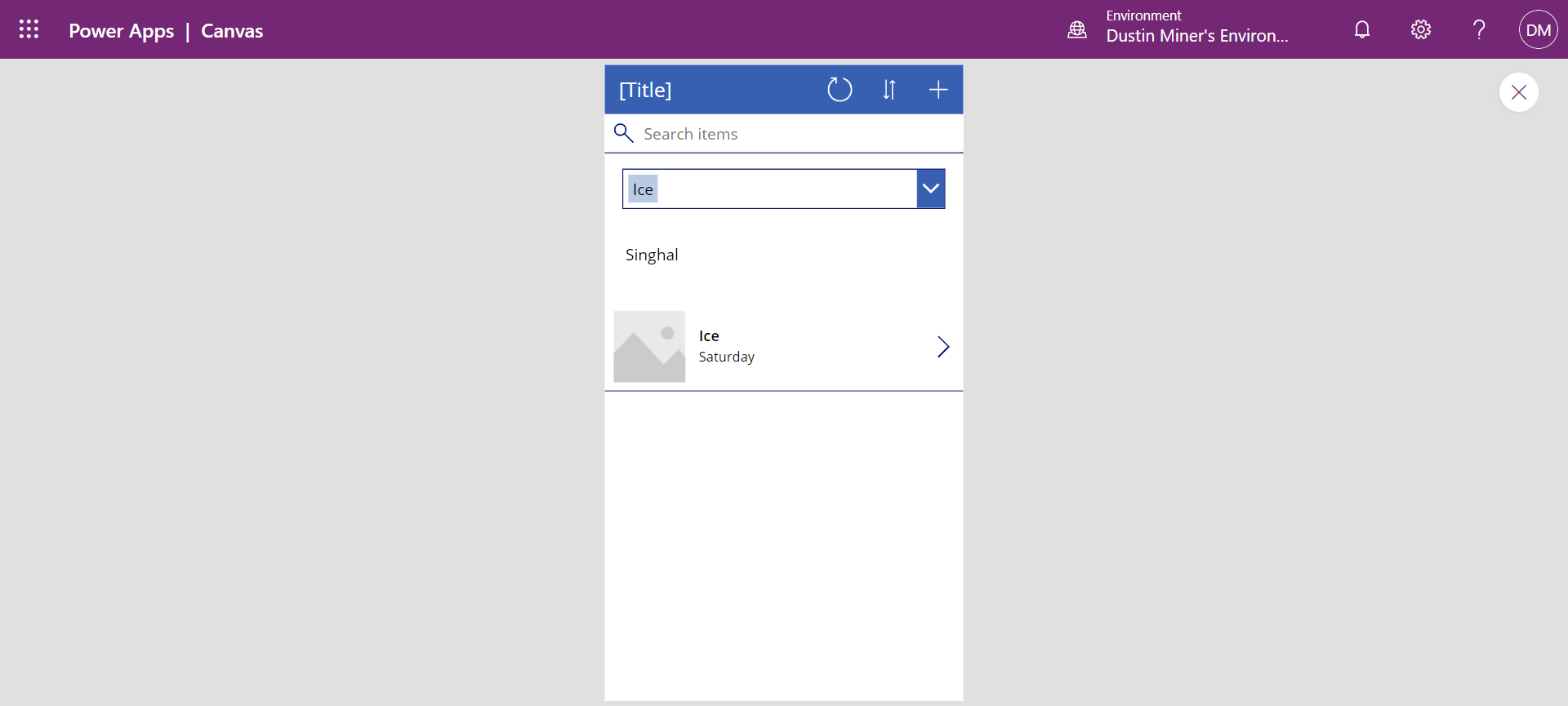
Sequence
The ‘sequence’ function is added to the gallery (it works with other controls too).
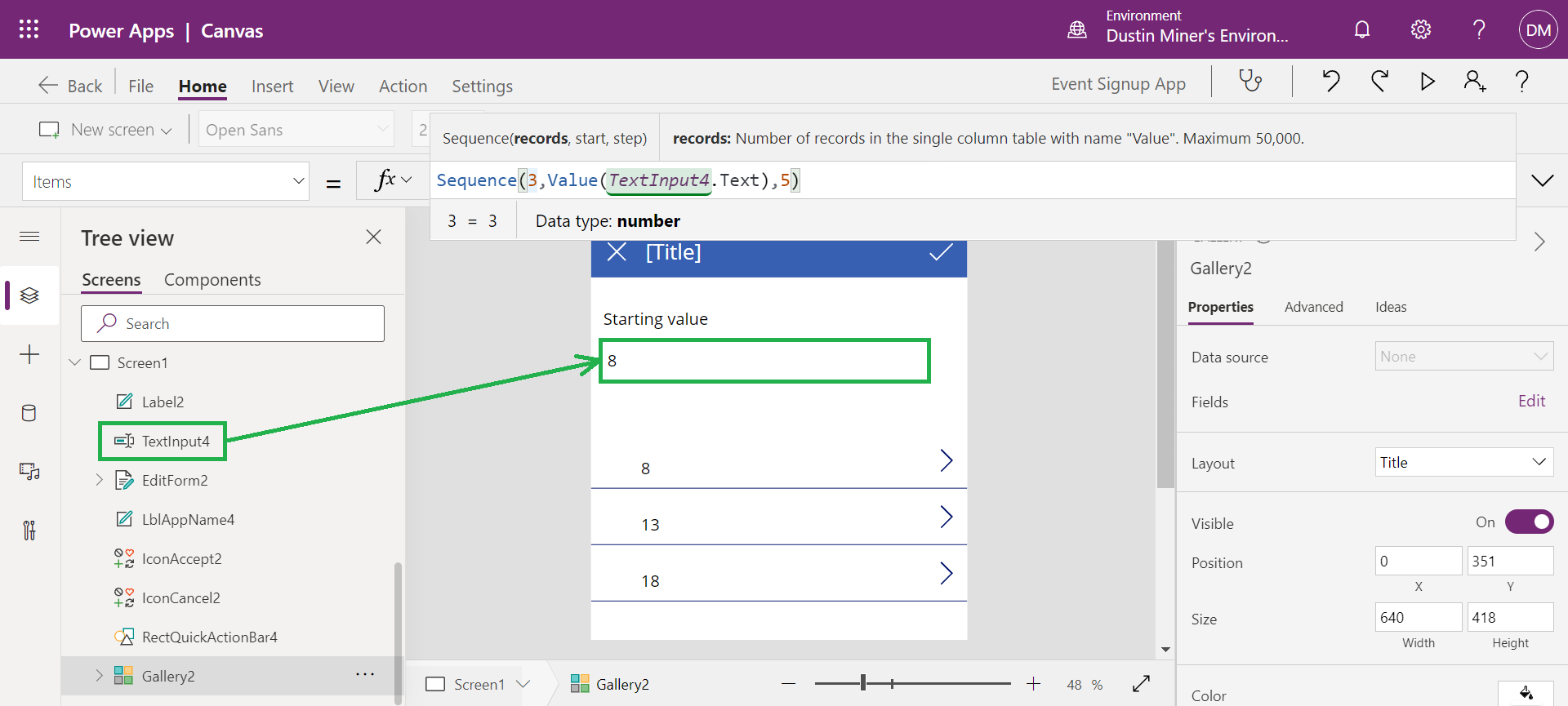
Selecting ‘Sequence’ and then the arrow icon displays the preview pane
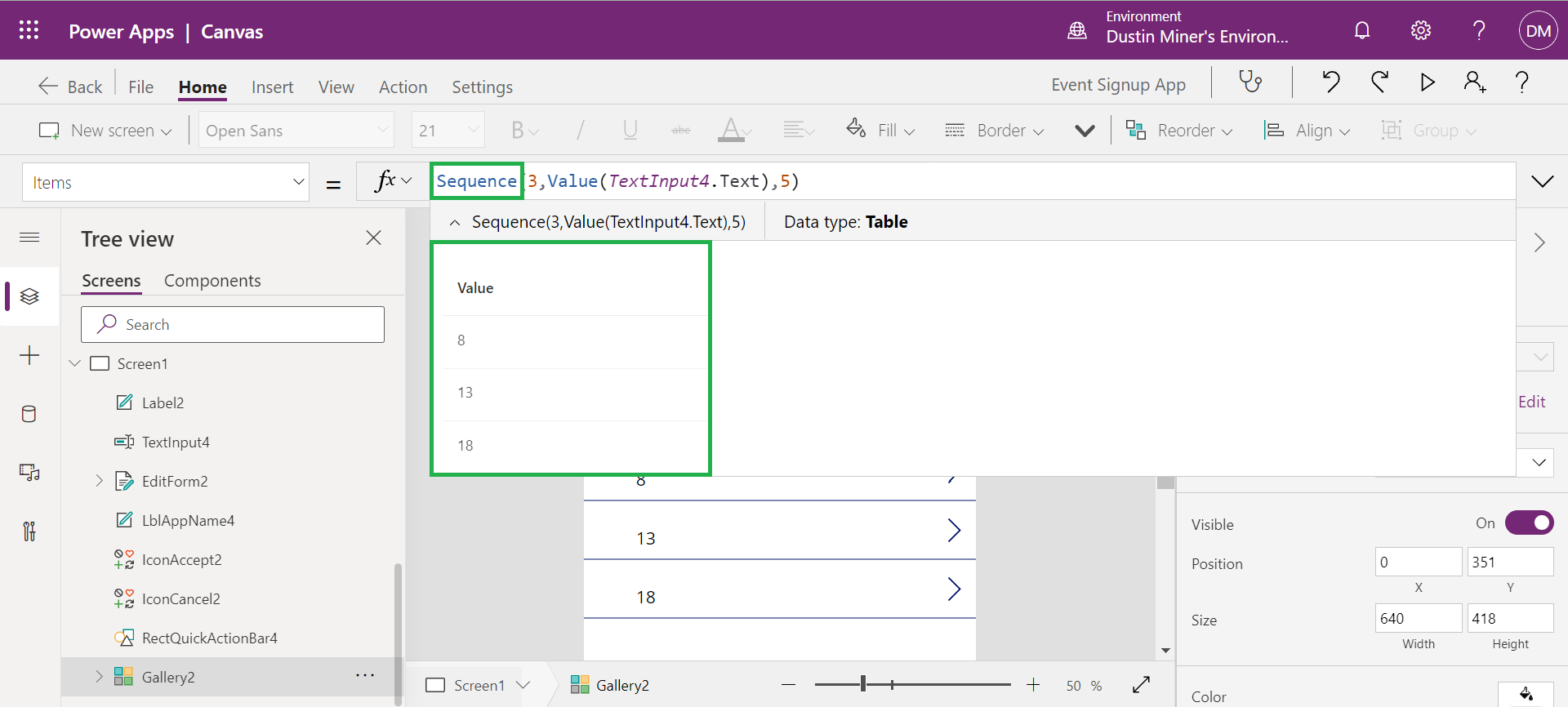
A preview of the app
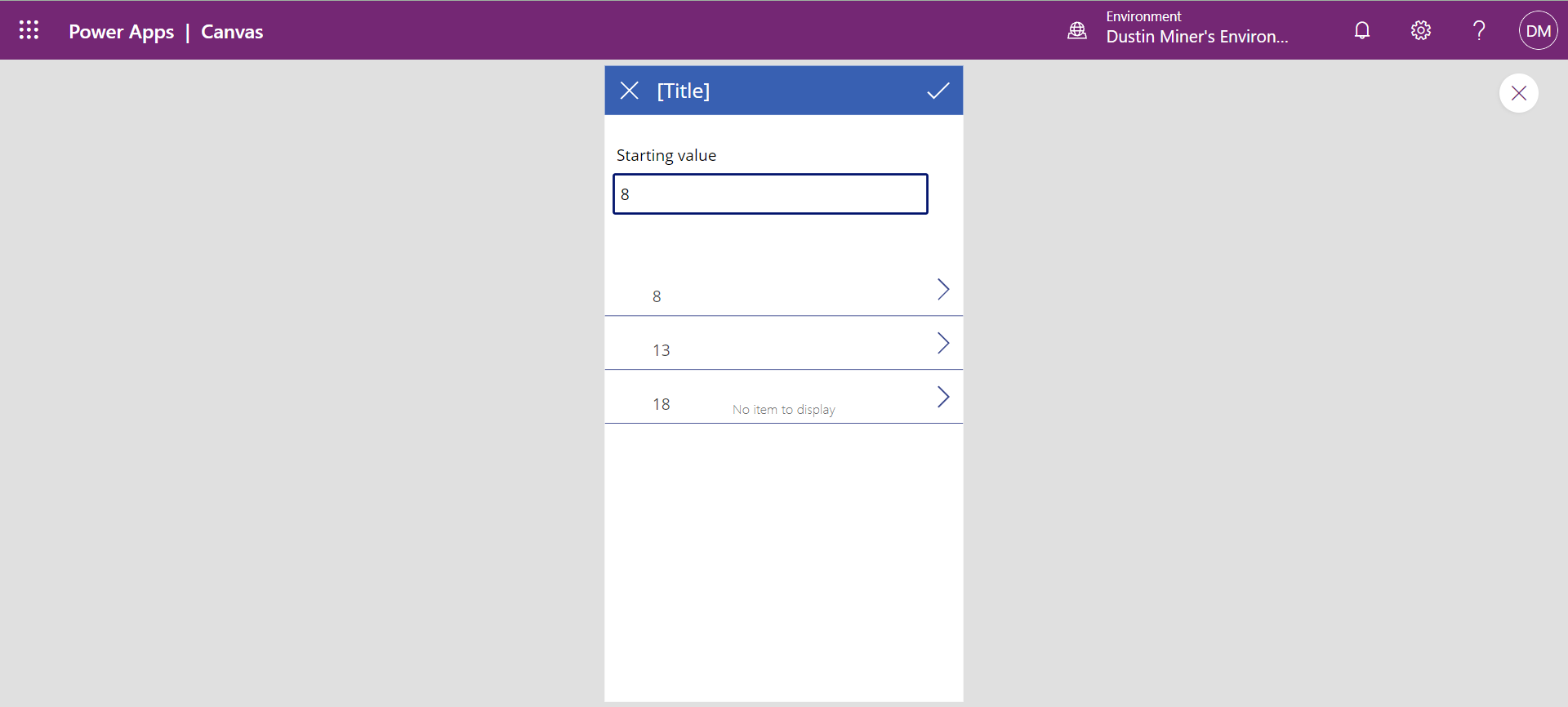
Collect
Clicking on the button creates/updates myCollection with a record containing two columns

Double clicking on myCollection in the formula window brings up the collection preview pane. The button has been pressed twice, so two records appear
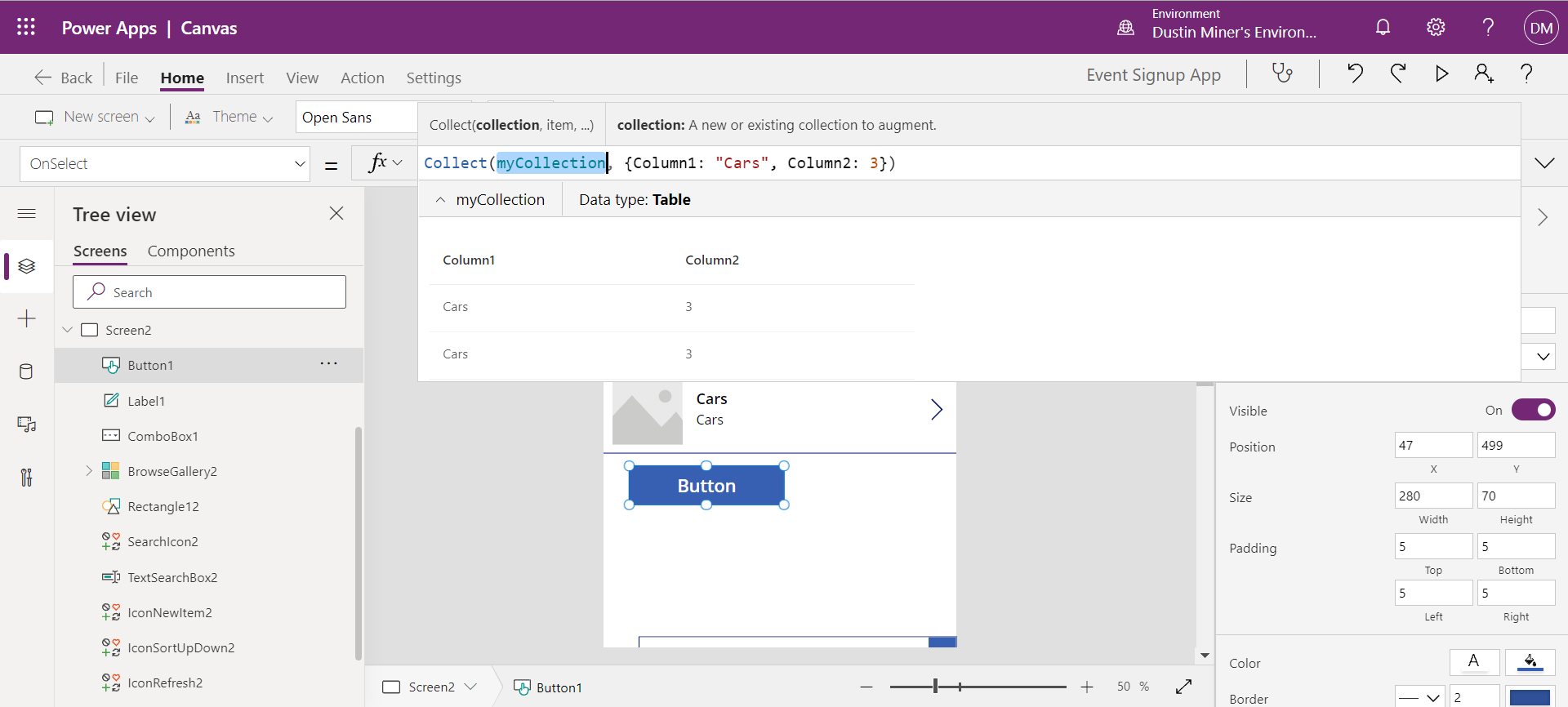
Since the resulting myCollection is in the form of a table, it can be set as the data source for the gallery BrowseGallery2
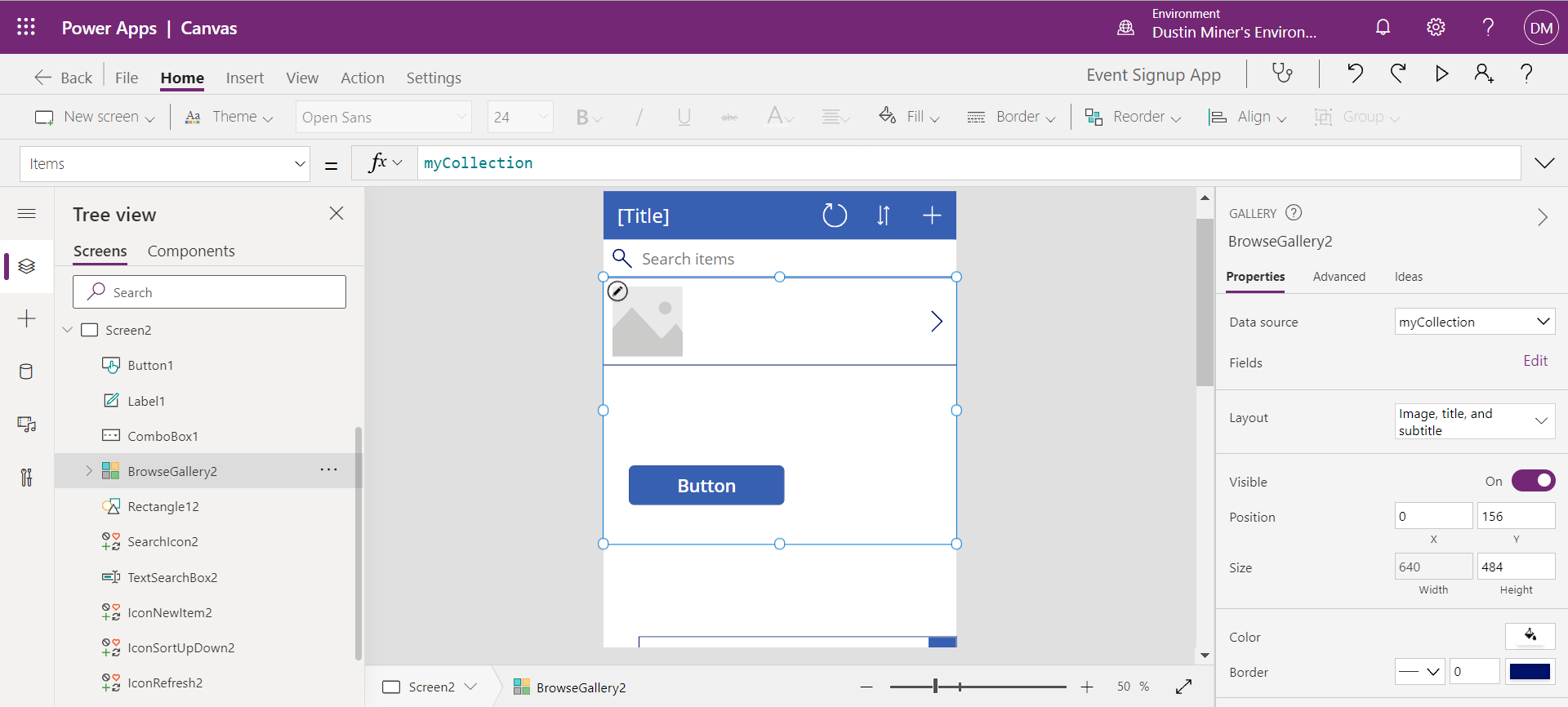
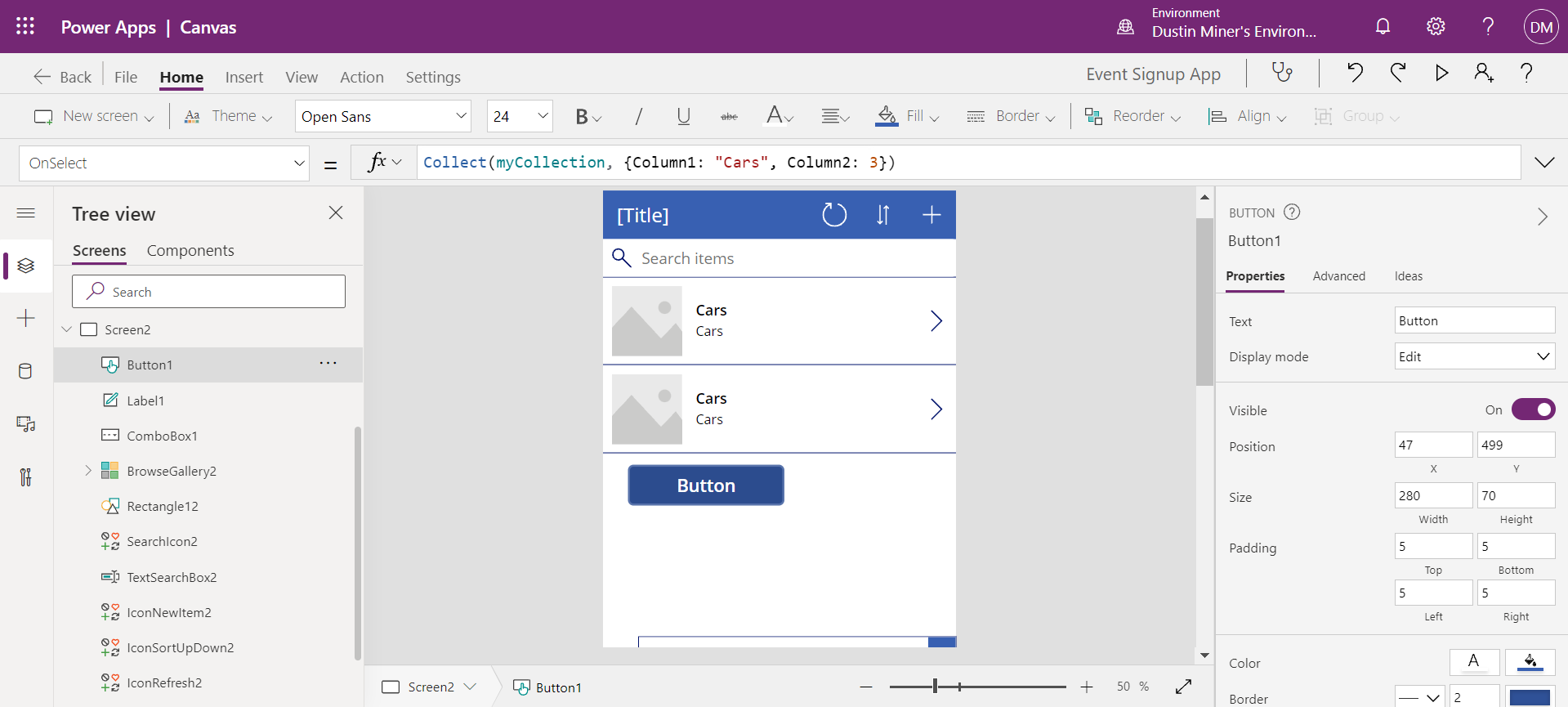
Further reading
https://dustinminer.com/2021/12/28/import-xls-data-into-a-canvas-app/
https://dustinminer.com/2021/04/02/create-records-in-dataverse-via-a-canvas-app/
References
https://docs.microsoft.com/en-us/powerapps/maker/canvas-apps/functions/function-filter-lookup
https://docs.microsoft.com/en-us/powerapps/maker/canvas-apps/formula-reference